How to Install and Set Up Flex.1 Alpha on Linux
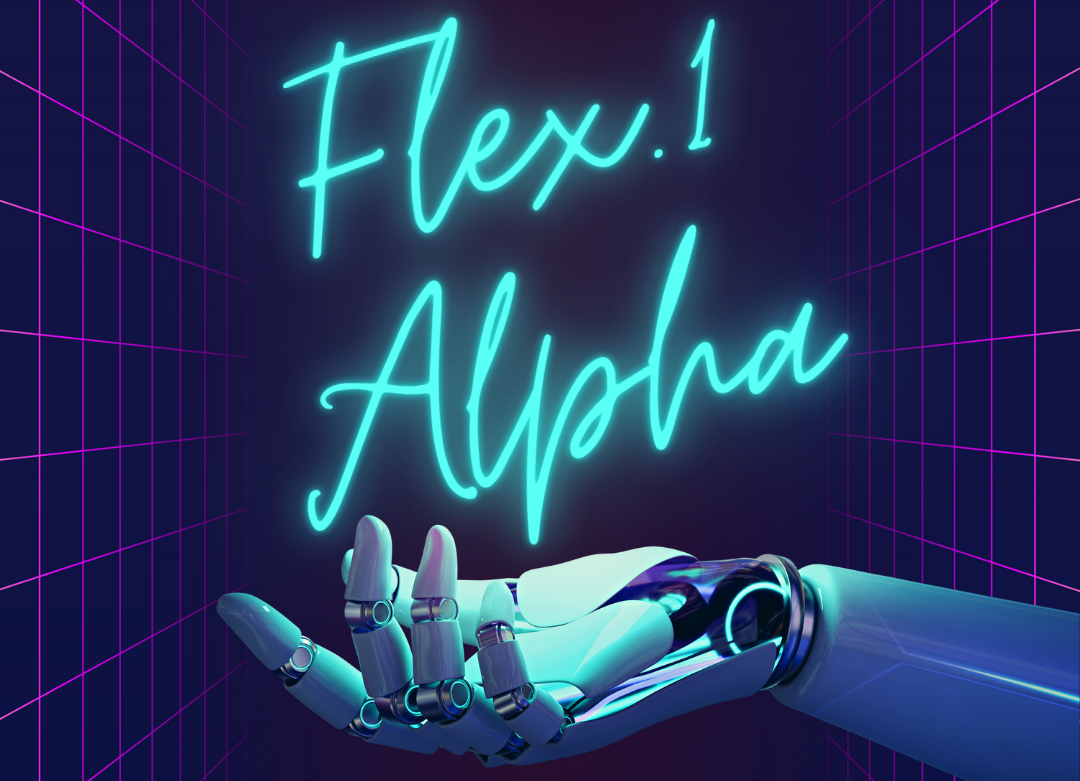
Flex.1 Alpha represents a significant advancement in user interface design and development, offering a flexible environment for creating rich internet applications. This article provides a comprehensive walkthrough, ensuring that you can install and run Flex.1 Alpha on your Linux system effectively.
Prerequisites
Before diving into the installation, ensure your system meets the following prerequisites:
- A compatible Linux distribution: This guide primarily focuses on Debian-based (e.g., Ubuntu) and Arch-based distributions, but the general principles can be adapted for other distributions as well.
- X Window System: Flex.1 Alpha requires a graphical environment to run. Ensure that Xorg is installed and configured.
- Openbox: As a window manager, Openbox is lightweight and configurable, making it suitable for Flex.1 Alpha.
- PulseAudio: For audio support, ensure PulseAudio is installed.
- wget: This command-line utility is used to download necessary files.
- Sufficient system resources: Check that your system meets the minimum hardware requirements for running Flex.1 Alpha, including processor speed, RAM, and storage space.
- Internet connection: A stable internet connection is required to download the necessary packages and dependencies.
Step-by-Step Installation Guide
1. Installing Required Packages
The first step involves installing the necessary packages for Flex.1 Alpha to function correctly on your Linux system. The commands vary slightly depending on your distribution.
For Arch-based systems:
sudo pacman -S xorg xorg-xinit openbox unclutter pulseaudio wget
For Debian-based systems:
sudo apt install xorg openbox unclutter-xfixes pulseaudio wget
These commands install the X Window System, Openbox window manager, a utility to remove clutter from the screen, PulseAudio for audio support, and wget for downloading files.
2. Downloading and Installing Flex Launcher
After setting up the environment, the next step is to download and install Flex Launcher. This involves using wget to fetch the necessary files from the Flex Launcher GitHub repository.
Instructions:
- Navigate to the Flex Launcher GitHub page.
- Copy the download link for the latest version of Flex Launcher.
- Navigate to the extracted directory and follow the instructions in the README file to complete the installation.
Extract the downloaded archive:
tar -xvf [downloaded file name]
Replace [downloaded file name] with the name of the downloaded file.
Use the wget command to download the file:
wget [download link]
Replace [download link] with the actual URL.
3. Setting Up Assets
Flex Launcher requires certain assets to be copied to your home directory. These assets include configuration files, themes, and other resources necessary for the launcher to function correctly.
Instructions:
cp -r [path to assets directory] ~/.
Ensure that you replace [path to assets directory] with the correct path to the assets directory.
4. Configuring Openbox
To ensure Flex.1 Alpha runs smoothly, you need to configure Openbox, which involves setting up the autostart file to launch Flex Launcher automatically when you start your session.
Instructions:
- Save the file and exit.
- Add the following lines to the autostart file:
#!/bin/bash
# Start Flex Launcher
[path to Flex Launcher executable] &
- Replace
[path to Flex Launcher executable]with the actual path to the Flex Launcher executable file. - Create or edit the autostart file in the Openbox configuration directory:
nano ~/.config/openbox/autostart
5. Running Flex.1 Alpha
With all the necessary components installed and configured, you can now run Flex.1 Alpha.
Instructions:
- Start a new Openbox session by logging out and logging back in.
- Alternatively, you can start Openbox manually from the command line:
startx /usr/bin/openbox-session
- Flex Launcher should start automatically, providing the Flex.1 Alpha environment.
Troubleshooting Common Issues
Here are some troubleshooting tips to help you resolve common issues:
- Dependency errors: Ensure that you have installed all required packages as outlined in the prerequisites section. Use your distribution’s package manager to resolve any missing dependencies.
- Launcher not starting: Check the autostart file for errors. Verify that the path to the executable is correct and that the file has execute permissions.
- Graphical issues: Ensure that your graphics drivers are up to date. You may need to install proprietary drivers for your graphics card.
- Audio problems: Verify that PulseAudio is configured correctly. Use the PulseAudio volume control to adjust volume levels and ensure the correct output device is selected.
- Configuration file errors: Double-check the syntax and formatting of the files. Ensure that all paths and settings are correct.
Post-Installation Tasks
After successfully installing and running Flex.1 Alpha, consider these post-installation tasks:
- Customize Openbox: Modify the menu, themes, and keyboard shortcuts to suit your preferences.
- Explore Flex.1 Alpha features: Familiarize yourself with the available documentation and tutorials.
- Install additional tools: Consider installing text editors, IDEs, and debugging tools to enhance your development workflow.
- Optimize performance: Monitor Flex.1 Alpha’s performance and adjust system settings for improved responsiveness and stability.
Conclusion
Installing and running Flex.1 Alpha on Linux involves setting up the environment, downloading and installing Flex Launcher, configuring Openbox, and troubleshooting common issues.