How to Install and Set Up Flex.1 Alpha on Windows
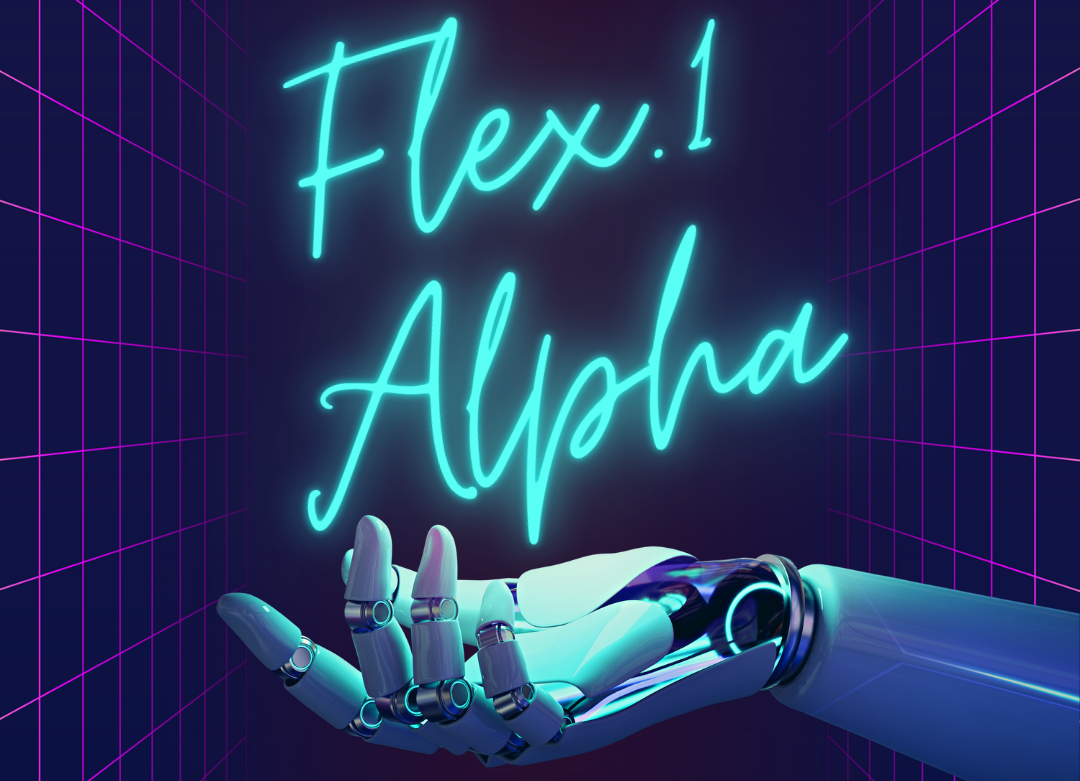
Flex 1.5, an advanced framework originally developed by Macromedia (now Adobe), facilitates the development of Rich Internet Applications (RIAs) that are both scalable and platform-agnostic.
This iteration improves upon Flex 1.0, incorporating optimized rendering, enhanced component architecture, and superior data-binding mechanisms.
Core Features of Flex 1.5
- Optimized Performance: A reengineered rendering engine accelerates load times and execution speed.
- Extended UI Component Library: A diversified set of user interface components improves interactive capabilities.
- Advanced Data Binding: More efficient synchronization and state management between UI elements and backend services.
- Seamless Java Integration: Enhanced interoperability with Java-based application servers, ensuring robust backend connectivity.
System Prerequisites
Prior to installation, ensure that your system meets the following minimum specifications:
- Operating System: Windows 2000, XP, or subsequent versions.
- Processor: Intel Pentium III (or equivalent) minimum.
- Memory: At least 512 MB RAM (1 GB recommended for optimal performance).
- Disk Space: Minimum 500 MB of available disk storage.
- Java Runtime Environment (JRE): Version 1.4 or later, properly configured within system variables.
Installation Process
Step 1: Removal of Previous Versions
To avoid compatibility conflicts, it is imperative to remove any pre-existing Flex versions:
- Access Control Panel.
- Navigate to Programs and Features.
- Locate and uninstall any Flex-related installations.
Step 2: Acquisition of Installation Package
Download the Flex 1.5 Alpha installer (flex-15-win.exe) from Adobe’s official repository or an authorized third-party distributor.
Step 3: Execution of Installation Process
- Launch
flex-15-win.exeby double-clicking the file. - Proceed through the installation wizard:
- Accept the End-User License Agreement (EULA).
- Opt for a full installation to ensure all components are available.
Step 4: Selection of Installation Configuration
Based on the presence of an existing Java application server, choose an appropriate configuration:
- If a Java server is already installed, proceed with the standard Macromedia Flex installation.
- If a Java server is absent, opt for Macromedia Flex with Integrated JRun4, which bundles a Java application server.
Step 5: Completion of Installation
Upon successful execution, essential files will be deployed to: C:/Program Files/Macromedia/Flex
Critical installed files include:
flex.war– Core deployment archive.profiler.war– Performance profiling utility.samples.war– Sample applications.- Documentation files (
readme.htm,license.htm).
Step 6: Flash Player Installation
For optimal execution of Flex applications:
- Navigate to the Flex installation directory.
- Execute
Install Flash Player 7 AX.exe. - Follow the on-screen installation prompts.
Configuring the Development Environment
Step 1: Java Application Server Configuration
For environments utilizing external Java servers:
- Deploy the
flex.warfile within the application server’s deployment directory. - Adjust server configurations to align with project-specific requirements.
Step 2: Verification of Installation
To validate successful deployment:
- Open a web browser.
- Navigate to
http://localhost/flex. - A welcome page should confirm operational integrity.
Developing Applications with Flex 1.5
Step 1: Establishing a New Project
Using an IDE such as Eclipse, create a new MXML-based Flex project:
<mx:Application xmlns:mx="http://www.adobe.com/2006/mxml"
layout="vertical">
<mx:Label text="Hello, World!" />
</mx:Application>
Step 2: Compilation of MXML Files
Use the Flex compiler to convert MXML into SWF format:
mxmlc HelloWorld.mxml
Step 3: Application Deployment
Transfer the compiled SWF file to the appropriate directory on the web server.
Step 4: Execution of Deployed Application
Access the deployed application through a web browser: http://localhost/flex/HelloWorld.swf
Advanced Development Examples
Implementing a Secure Login Form
<mx:Application xmlns:mx="http://www.adobe.com/2006/mxml"
layout="vertical">
<mx:Panel title="User Authentication" width="300" height="200">
<mx:Form>
<mx:FormItem label="Username:">
<mx:TextInput id="username" />
</mx:FormItem>
<mx:FormItem label="Password:">
<mx:TextInput id="password" displayAsPassword="true" />
</mx:FormItem>
<mx:FormItem>
<mx:Button label="Login" click="authenticateUser()" />
</mx:FormItem>
</mx:Form>
</mx:Panel>
</mx:Application>
Fetching and Displaying Remote API Data
<mx:Application xmlns:mx="http://www.adobe.com/2006/mxml"
layout="vertical">
<mx:HTTPService id="dataService" url="https://api.example.com/data" resultFormat="e4x" />
<mx:Button label="Retrieve Data" click="dataService.send()" />
<mx:List dataProvider="{dataService.lastResult.items}" />
</mx:Application>
Troubleshooting Common Issues
To resolve potential issues:
- Java-Related Errors: Verify JRE is installed and correctly referenced in system PATH variables.
- Flash Player Compatibility Issues: Ensure browser settings permit Flash execution.
- Server Configuration Conflicts: Inspect application server logs for misconfigured WAR file deployments.
Conclusion
The installation and configuration of Flex 1.5 Alpha necessitate meticulous adherence to system requirements, deployment methodologies, and environmental setup.