Run OpenCoconut on macOS: A Step-by-Step Guide
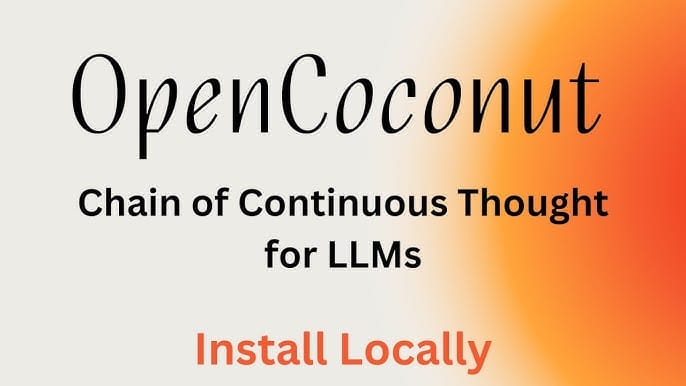
Unlock the full potential of the Coconut programming language on your Mac with this comprehensive guide. Whether you're a developer exploring functional programming paradigms or building cross-compatible Python applications, OpenCoconut provides the tools you need.
We’ll walk you through installation, configuration, and advanced usage—plus solutions to common macOS-specific issues.
What is OpenCoconut? 🥥
OpenCoconut is an open-source toolkit designed to streamline development in Coconut, a functional programming language that compiles to Python. Key features include:
- Python Compatibility: Write Coconut code that seamlessly integrates with existing Python libraries.
- Advanced Syntax: Pattern matching, lazy evaluation, and tail recursion for cleaner, more efficient code.
- Cross-Platform Support: Develop on macOS, Linux, or Windows and deploy anywhere.
✅ Prerequisites for macOS
Before installing OpenCoconut, ensure your system meets these requirements:
| Component | Requirement |
|---|---|
| macOS Version | macOS 10.13 (High Sierra) or later |
| RAM | 4 GB minimum (8 GB recommended) |
| Storage | 2 GB free space |
| Development Tools | Xcode Command Line Tools |
| Python | Python 3.7+ (via Homebrew or official installer) |
Installing Required Tools
Python 3.7+
Install via Homebrew:
brew install python
Or download from Python’s official site.
Xcode Command Line Tools
Open Terminal and run:
xcode-select --install
🛠 Step-by-Step Installation Guide
1. Download OpenCoconut
- Visit the OpenCoconut GitHub page.
- Navigate to the Releases section.
- Download the latest
.dmgor.zipfile.
git clone https://github.com/OpenCoconut/opencoconut-tools.git
cd opencoconut-tools
2. Installing OpenCoconut
- Locate the downloaded file in Downloads.
- Double-click the
.dmgfile. - Drag OpenCoconut into the Applications folder.
- Eject the mounted image after installation.
Coconut is required to compile .coco files. Install it globally using pip:
pip3 install coconut
3. Set Up a Virtual Environment (Recommended)
Avoid dependency conflicts by creating an isolated environment:
python3 -m venv venv
source venv/bin/activate
pip install -r requirements.txt
⚙️ Configuring Your Environment
VS Code Setup for Coconut Development
- Install VS Code.
- Add the Coconut Language extension: Open Extensions (⇧⌘X) → Search "Coconut" → Install.
- Open Terminal (
Applications > Utilities > Terminal). - Run the setup script:
./setup.sh- This script installs dependencies and completes the configuration.
- Navigate to the OpenCoconut directory:
cd /Applications/OpenCoconutConfiguring VS Code for Coconut
- Open Visual Studio Code.
- Install Coconut-related extensions (if available) from the marketplace.
- Set up a project directory for Coconut scripts.
Configure Terminal Aliases
Add this to your ~/.zshrc or ~/.bash_profile for quick access:
alias cocorun='coconut --target 3.7 --quiet'
🚀 Running Your First Coconut App
Compile and Execute:
coconut hello.coco && python hello.py
Output:
Hello, macOS User!
Create hello.coco:
def greet(name):
case name:
match "Mac":
return "Hello, macOS User!"
match _:
return f"Hi, {name}!"
print(greet("Mac"))
OR
- Create a new file named
hello.cocoin your project folder. - Add the following code:
print("Hello, World!")- Save the file
- Open Terminal, navigate to your project directory:
cd path/to/your/project- Run the script:
coconut hello.cocoYou should see Hello, World! printed on the screen.
🔍 Troubleshooting Common macOS Issues
1. “Command ‘coconut’ Not Found”
Ensure Coconut is installed globally or in your virtual environment:
pip3 show coconut # Verify installation
export PATH="$HOME/Library/Python/3.9/bin:$PATH" # Add pip to PATH
2. Permission Denied Errors
Grant execute permissions to OpenCoconut scripts:
chmod +x setup.sh
./setup.sh
3. Python Version Conflicts
Use pyenv to manage multiple Python versions:
brew install pyenv
pyenv install 3.9.6
pyenv global 3.9.6
4. App Blocked by macOS Security
If macOS blocks unsigned binaries, run:
xattr -d com.apple.quarantine /Applications/OpenCoconut.app
🧰 Advanced Usage Tips
Integrate with Python Libraries
Call Python modules directly in Coconut:
import pandas as pd
df = pd.DataFrame({"data": [1, 2, 3]})
print(df.head())
Deploy as Standalone Executable
Convert Coconut scripts to binaries using pyinstaller:
pip install pyinstaller
coconut hello.coco --target 3.9
pyinstaller --onefile hello.py
📈 Why Choose OpenCoconut?
- Functional Programming: Write concise code with immutability and pure functions.
- Python Ecosystem: Leverage NumPy, TensorFlow, and Django in Coconut.
- Performance: Optimize code with Coconut’s lazy evaluation and parallelization.
Final Thoughts
With OpenCoconut, macOS becomes a powerhouse for functional programming. By following this guide, you’ve set up a robust environment to build scalable applications.
Dive deeper by exploring Coconut’s official documentation and experiment with advanced features like pipeline syntax and pattern matching!